Scenario 1: The App-V 4.6 Client is already installed on the reference machine and then captured as image for OS deployment. However, the publishing server of the App-V 4.6 Client is not configured.
Therefore, a command line to configure the publishing server is required to add in to the task sequence. “SFTMIME.exe ADD SERVER:SERVERNAME /HOST HOSTNAME /TYPE RTSP /PORT 554 /REFRESH ON”
Next, advertise the task sequence to perform the OS deployment. The publishing server should be configured succesfully after the deployment is finished.
Do a fine check on Application Virtualization Client located under administrative tools. The picture above shows the publshing server is configured properly.
Scenario 2: The OS image used for the deployment is not installed with App-V 4.6 Client.
Since the App-V 4.6 Client is not installed in the OS image, “install new software” variable is needed to add in to the task sequence. Before that, a new package for the App-V 4.6 Client is needed. Add a new package by following the steps below.
Please copy the App-V 4.6 Client setup folder to a shared network path first!
Set the source directory to the App-V 4.6 Client setup folder.
After Data Source, click all the way next until finish.Set the distribution point for the App-V 4.6 Client package by select new distribution point and then click next until finish.
Add new program to the package by selecting New, Program.
Fill in the information as above. Fill in Setup.exe /s /v”/quiet /norestart /qn”0\”\” to the command line. This command is to perform a silent installation for the App-V 4.6 Client.
Since it is an x86 software, select only the x86 client platforms.
After the environment, click all the way next until finish.
Before proceed to the next step, please copy the Microsoft Application Virtualization Client folder under “C:\Program Files\ Microsoft Application Virtualization Client” on a client machine with App-V 4.6 Client installed. And put in under shared network path.
Add another new package and fill in the information as above.
Click next until finish after the Data Source.
Remember to set the distribution point, and this package doesn’t need to add a new program.
Insert the “Install New Software” variable and rename the task. And then, browse to the first package created.
Insert the “Run Command Line” variable and rename the task. Fill in the command line with: “SFTMIME.exe ADD SERVER:SERVERNAME /HOST HOSTNAME /TYPE RTSP /PORT 554 /REFRESH ON”
Next, tick the Package and browse to the second package created, which is the whole Microsoft Virtualization Client folder package.
After that, advertise the task sequence to perform OSD.
Click next on Interaction and Security.
The task sequence should be succesfully deployed with App-V 4.6 Client succesfully installed and configured.
Examine the Application Virtualization Client located under administrative tools.
Discussion:
Note that there are differences on the “configure publishing server” variable in task sequence of Scenario 1 and Scenario 2. Notice that there is no package included in the task on Scenario 1. If the package on Scenario 2 is removed and perform deployment, the deployment will fail. The report will show error message like:
The error message shows that the system cannot find the file specified, and hence fail to run the command line, although the “Install App-V 4.6 Client” task runs successfully (which logically means that the setup files will be extracted out and locate under C:\Program Files\ Microsoft Application Virtualization Client, and why the file cannot be found?!?!).
The solution is to add the entire Microsoft Application Virtualization Client folder to a new package and include in the “Configure Publishing Server” task.
As for the task on Scenario 1, no package is needed because the captured OS image is already installed with App-V 4.6 Client (the entire Microsoft Application Virtualization Client folder is already inside the image).
This discussion is only from my personal opinion, more proper explanation is welcome.
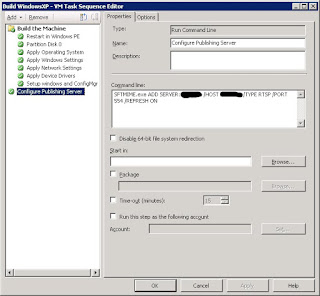
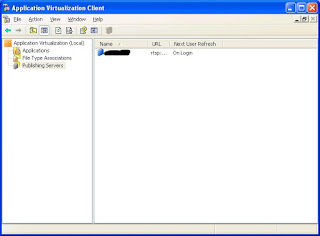
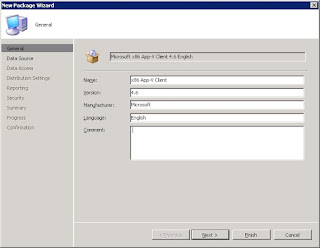
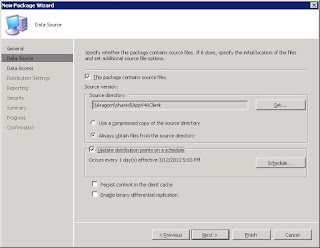
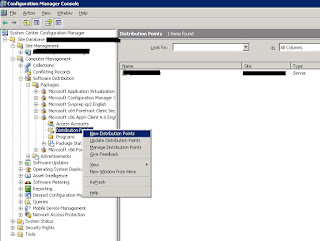




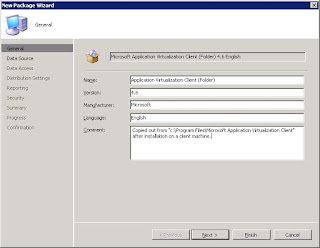
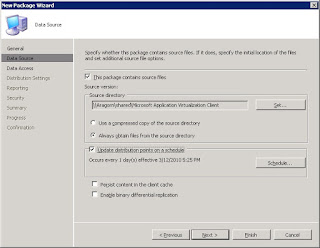
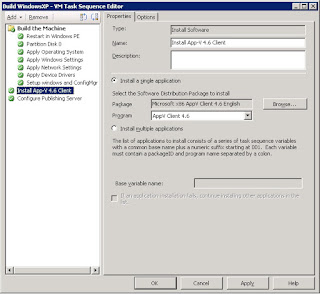
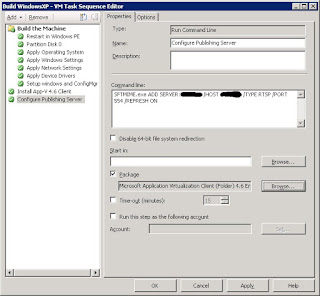
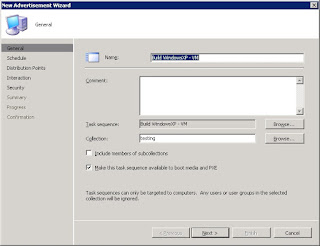

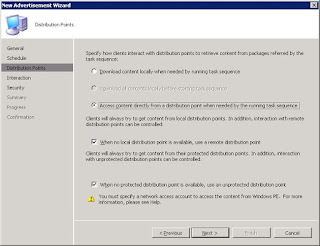
No comments:
Post a Comment